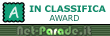Come vedere e scaricare un video da YouTube bloccato in Italia

A chi utilizza spesso Youtube sarà sicuramente capitato almeno una volta di trovarsi davanti ad un video bloccato nel proprio paese, in questo video vedremo come riuscire a vedere comunque quel video, e come scaricarlo.
Spesso per motivi di Copyright, politici o altri motivi alcuni video presenti su YouTube sono bloccati in un determinato paese.
Questi video sono accessibili gratuitamente e senza nessun problema da altri paesi, ma nel proprio invece risultano bloccati e non c’è modo di vederli.
Fortunatamente non è proprio cosi, un modo per vederli c’è, e in questo articolo vi spiegherò come fare.
I requisiti
Iniziamo subito con i requisiti, abbiamo bisogno di Firefox, Chrome o qualsiasi browser che possa scaricare ed utilizzare le estensioni di Firefox o Chrome (nel mio esempio uso Vivaldi).
Avremo poi bisogno di 2 estensioni, Best Proxy Switcher e Video DownloadHelper.
-
Best Proxy Switcher per Chrome
-
Video DownloadHelper per Chrome
-
Best Proxy Switcher per Firefox
-
Video DownloadHelper per Firefox
Best Proxy Switcher è necessaria per poter visualizzare i video, se vogliamo anche scaricarli ci servirà anche Video DownloadHelper.
Assicuriamoci quindi di scaricare ed installare queste 2 estensioni sul nostro browser.
Ora che il nostro browser è pronto possiamo iniziare.
Apriamo la pagina con il video di YouTube bloccato nel nostro paese, poi ASSICURIAMOCI DI DISCONNETTERCI DA YOUTUBE.
Questo passaggio è fondamentale, se non ci disconnettiamo, YouTube dal nostro profilo vedrà che siamo connessi dall’Italia e il metodo non funzionerà comunque.
Dobbiamo quindi visitare YouTube come utente non registrato e non con il nostro account.
Ora clicchiamo sull’icona di Best Proxy Switcher e clicchiamo su “Seleziona Proxy Condiviso“, da qui selezioniamo un server dal quale connetterci (se sono presenti vi consiglio di usare Russia o Ucraina).
Adesso ricarichiamo la pagina di YouTube e vedremo che il video che in precedenza era bloccato, starà caricando.
Il caricamento del video sarà molto più lento, questo perchè non ci stiamo connettendo direttamente dal nostro PC ai server YouTube, ma stiamo passando tramite una connessione di un altro paese (ad esempio la Russia), quindi il video viene prima inviato in Russia e poi rigirato a noi.
Se vogliamo anche scaricare il video possiamo usare Video DownloadHelper.
Quest’estensione troverà automaticamente i video presenti sui 3 siti, e vi basterà cliccare sull’icona dell’estensione e scegliere quale formato scaricare.
Controllate le dimensioni del file che state scaricando perchè per MediasetPlay e La7Tv trova anche dei file da circa 700byte che ovviamente non possono contenere dei video.
Generalmente se c’è la risoluzione (es. 1280×720) quello è il video, oppure potrete trovare la scritta Flusso HLS.
Scegliendo questo metodo, Video DownloadHelper non sempre potrà scaricare direttamente i video e vi chiederà di installare un software esterno.
Potete scaricarlo ed installarlo tranquillamente, serve all’estensione per poter identificare meglio i flussi video e convertirli sul vostro PC.
MyComposer 5
MyComposer è il software per la stampa on-line semplice ed intuitivo che ti permette di gestire in modo pratico e veloce le tue foto
digitali, dalla fase di acquisizione alla stampa.
Utilizza il FotoManager per organizzare le foto ed aggiungere commenti per ogni evento o situazione.
Ritocca le tue foto, elimina gli occhi rossi o correggi l‘esposizione. Tutto in pochi click!
ePSXe Emulatore PSX Configurato
ePSXe è uno dei più noti ed efficienti emulatori della PlayStation, la gloriosa console grigia di Sony. Funziona molto bene ed è strutturato per essere migliorato attraverso dei plugin
La PlayStation (o PSX, come si dice abitualmente) è stata la prima console di Sony. Dal suo lancio (1994) sono passati un bel po' di anni, per tanto è lecito che i moderni PC siano in grado di emularne il funzionamento.
ePSXe è capace di farlo. Nonostante lo sviluppo non professionale, funziona bene e, se configurato attentamente, dovrebbe far girare la maggior parte dei CD originali. Però perché funzioni ePSXe ha bisogno di utilizzare un BIOS della console, che è facilmente copiabile dalla macchina fisica utilizzando una scheda Action Replay o GameShark. L'utilizzo di un Bios scaricato da Internet, senza il possesso della console fisica, è invece illegale.
DOWNLAOD:
Solo su richiesta è possibile avere il link per lo scaricamento dell'ultima versione di ePSXe (palystation 1), oppure di Pcsx2 (playstation 2) entrambi configurati oppure collagarsi QUI
Come scaricare musica e video gratis da Internet
YouTube VideoDownloader Pro 5.20.6 + Crack
Convertire le musicassette su nastro in MP3
E' una buona cosa convertire le vecchie cassette in MP3, in questo modo non ti dovrai più preoccupare dell'usura che avviene col tempo nelle musicassette.

L'unica cosa di cui hai bisogno è di un cavo Jack Maschio-Maschio (vedi immagine sotto).
![[jack_maschio_maschio.jpg]](https://4.bp.blogspot.com/_Af_weWLxNnw/SzUanCbs9QI/AAAAAAAAArc/3CVqgzIbtNI/s1600/jack_maschio_maschio.jpg)
- Scarica da internet un software per l'estrazione dell'audio, come ad esempio AUDACITY, che peraltro è gratuito. Lo trovi a questo indirizzo.
- Collega il lettore della musicassetta al computer. Per fare questo utilizza il cavo jack MASCHIO-MASCHIO, collega un'estremità del cavo jack sul lettore della musicassetta dove è presente l'ingresso cuffie, mentre collega l'altra estremità del jack nel computer dove è presente l'ingresso microfono (spesso l'attacco sul computer è di colore rosso) oppure (meglio) nell'ingresso Line In che è solitamente di colore blu.
- Clicca sul tuo lettore il tasto Play, e verifica che il tuo computer riceva correttamente il segnale, per verificarlo ti basta aprire per esempio il programma "registratore di suoni" che trovi dentro Start --> Programmi --> Accessori --> Svago.
- Apri il software Audacity, imposta per bene i livelli del volume, per evitare strane distorsioni, il consiglio è di andare per tentativi, registra 30 secondi di audio e ascolta il risultato.
- Registra l'audio cliccando il pulsante "registra" o "record" presente nel software di acquisizione audio (per esempio Audacity). Ti consiglio se ti è possibile, di mettere la qualità massima nel formato MP3 in modo da mantenere il suono il più possibile fedele all'originale.
USB 1.3 autorun.inf remove
I dispositivi esterni come chiavi USB, HD esterni, mp3 player ecc… sono molto utili, ma spesso sono anche il veicolo preferito dai virus.
Un virus su penna USB ha un funzionamento estremamente semplice ma efficace; si radica nel dispositivo e crea un file autorun.inf (non visibile) che lo fa partire in automatico quando il dispositivo viene inserito in un computer.
Il programma USB previene che ciò avvenga; funziona in background ed entra in azione quando un dispositivo viene inserito; scansiona la penna o il disco esterno alla ricerca del file autorun.inf, e una volta individuato lo rinomina per renderlo visibile ma inefficace.
Guidare un treno al computer sul simulatore ferroviario 3D OpenBVE, gratuito e realistico
 Quelli che da piccoli giocavano con i trenini elettrici, gli appassionati di ferrovie e tram, di videogiochi realistici e quelli
che hanno sempre ammirato i macchinisti dei treni, saranno certamente contenti di poter giocare con un simulatore di treni estremamente realistico, gratuito e di livello
professionale.
Quelli che da piccoli giocavano con i trenini elettrici, gli appassionati di ferrovie e tram, di videogiochi realistici e quelli
che hanno sempre ammirato i macchinisti dei treni, saranno certamente contenti di poter giocare con un simulatore di treni estremamente realistico, gratuito e di livello
professionale.
Esiste infatti un gioco di simulazione di guida di treni vero, ricreati fedelmente secondo le caratteristiche tecniche ed estetiche, con visualizzazione in 3D e tragitti
ferroviari veri di tutto il mondo.
Il progetto, completamente opensource, viene dal Giappone e si chiama OpenBVE, scaricabile gratis e disponibile per Windows Mac e Linux.
OpenBVE si può scaricare dal sito ufficiale ed è anche in
italiano.
L'installazione su Windows non è esattamente la più semplice perchè bisogna scaricare
diversi pacchetti separati.
Non c'è un installer, bisogna scaricare ed estrarre il file zip di OpenBVE in una nuova cartella e poi, in questa stessa cartella, si devono estrarre anche i pacchetti TAO e SDL.
Infine si deve scaricare ed installare OpenAL lanciando il file oalinst.exe.
Alla fine si può lanciare il simulatore di treni avviando il file openbve.exe.
Un ulteriore prerequisito per Windows (XP Vista e 7 e seguenti) è la presenza di .Net Framework.
Per installare Open BVE su Mac e Linux consultare la guida presente sul sito ufficiale.
Dopo aver installato il gioco, bisogna scaricare i tragitti ferroviari (routes) ed i treni.
All'avvio del simulatore viene visualizzata una finestra che chiede di caricare percorso e treno.
Sulla pagina del sito BVE-Routes si possono
scegliere tanti percorsi ferroviari ricostruiti realmente dalla rete tramviaria di tutto il mondo.
Anche le cabine di guida dei treni sono reali nella grafica e nei comandi.
Se si filtrano le ferrovie per l'Italia si trovano tragitti e rotaie soprattutto della provincia di Genova come ad esempio la Genova Brignole-Recco.
Negli stessi link c'è sempre almeno un treno da scaricare, sia in scenari moderni che del passato.
Dopo i download, estrarre i file zip in cartelle e selezionare i percorsi dalla finestra iniziale del gioco.
La lista dei controlli si può personalizzare dalla finestra di avvio del gioco.
Sotto si può scegliere la modalità di guida tra principiante (consigliabile iniziare da qui), normale ed esperto.
Alla fine, premere su Avvio in basso a destra.
Questo non è un gioco con obiettivo e punteggi ma soltanto un simulatore molto realistico dove si deve guidare un treno come macchinista, controllando il
pannello comandi e portandolo da una stazione all'altra lungo i binari.
Bisogna rispettare i limiti di velocità, i tempi, e le frenate per fermarsi esattamente nelle stazioni.
Senza stampare la mappa dei comandi non si andrà molto lontano e ci vorrà davvero molta pratica per guidare il treno in modo fluido e con una certa sicurezza come farebbe un vero
macchinista.
Molto del divertimento viene dallo scaricare un tragitto che è familiare, magari guidando il tram che si prende tutti i giorni (se fosse disponibile).
Altro gioco online in flash dove guidare un treno è Eurodriver, da Bologna a Milano, non in 3D ma con scrolling orizzontale.
Programma per aprire file ISO gratis senza masterizzare
Hai scaricato l’immagine ISO (ossia un archivio contenente tutti i file inclusi in un determinato CD o DVD) di un programma da Internet e non intendi sprecare CD/DVD per installarlo? Nessun problema. Grazie al software giusto puoi aprire qualsiasi immagine ISO e usare i file presenti in essa senza masterizzare alcun dischetto.
Tutto quello che ti serve è WinCDEmu, un eccellente programma per aprire file ISO gratis senza masterizzare che crea un’unità CD/DVD virtuale sul tuo PC e permette di “montare” qualsiasi file ISO come se si trattasse di un vero dischetto inserito nel PC. Ecco come funziona.

Innanzitutto, collegati al sito Internet di WinCDEmu e clicca sulla voce direct link
che si trova in fondo alla pagina per scaricare il programma sul tuo PC. A download ultimato apri, facendo doppio click su di esso, il file appena scaricato
(WinCDEmu-3.4-signed.exe) e, nella finestra che si apre, fai click prima sul pulsante Yes e poi su Continue per completare il processo
d’installazione di WinCDEmu.

Ad installazione completata, avvia il tuo nuovo programma per aprire file ISO gratis senza masterizzare cliccando sul pulsante Start di Windows e cliccando sulla voce WinCDEmu settings presente nella cartella Tutti i programmi > WinCDEmu.
Nella finestra che si apre, accertati che ci sia il segno di spunta accanto alle voci Chiedi prima di montare un’immagine e Require administrator rights (UAC) to mount an image e clicca sul pulsante OK per confermare l’utilizzo della lingua italiana e salvare le impostazioni.

Per utilizzare questo programma per aprire file ISO gratis senza masterizzare, non devi far altro che cliccare con il pulsante destro del mouse sull’immagine ISO da “montare” e selezionare la voce Select drive letter & Mount dal menu che compare. Nella finestra che si apre, seleziona la lettera da assegnare all’unità virtuale per aprire il file ISO dal menu a tendina e clicca sul pulsante OK.
È fatta! Nel giro di pochi istanti, vedrai comparire in Risorse del computer l’icona di una nuova unità CD/DVD: aprila e potrai navigare nel contenuto dell’immagine ISO selezionata con WinCDEmu senza dover masterizzare alcun dischetto. L’immagine ISO viene “smontata” dall’unità virtuale con un semplice riavvio del sistema.

Come aggiornare in maniera automatica i driver del PC.
 Slim driver, un favoloso programma gratuito che permette di aggiornare in maniera automatica i driver del PC.
Slim driver, un favoloso programma gratuito che permette di aggiornare in maniera automatica i driver del PC.
Tutti i computer a loro interno sono assemblati con dei componenti hardware, ad es. la scheda audio, scheda video, scheda di rete, USB, processore ecc.
Questi componenti per funzionare correttamente hanno bisogno di driver specifici scritti solitamente dal produttore del dispositivo hardware.
Inoltre, dopo un breve periodo è buona norma aggiornare i driver con quelli più recenti che di solito risolvono errori e migliorano le prestazioni delle periferiche.
Slim Driver ci risparmierà la noiosa procedura di identificazione del nostro hardware rilevando in automatico i driver da aggiornare.
MiniLyrics: i testi delle canzoni sempre a portata di mano!

Minilyrics è un piccolo programma che mostra i testi delle canzoni automaticamente, come un minibrowser, sui riproduttori Winamp e Windows Media Player e tanti altri.
L’ho scoperto per caso e appena l’ho visto è stato subito amore! Come potrei non proporvelo?
Appena avviato il nostro riproduttore Minilyrics si collega automaticamente ai server di testi di canzoni, li csarica e li va visualizzare sullo schermo sincronizzandosi con la canzone automaticamente. I testi disponibili su Lyrics vengono caricati da diversi utenti appassionati di musica. Alle volte i testi non sono perfetti ed alcune canzoni non sono disponibili, ma funziona perfettamente nel 90% dei casi.
Minilyrics funziona perfettamente con i riproduttori più conosciuti disponibili oggi sul mercato tra cui Winamp, Windows Media Player, Foobar2000, Apple iTunes, RealPlayer, XMPlayer e molti altri.
Modificare la data di creazione di un file
Sicuramente quello che vado a descrivere in quest’articolo non è molto etico, ma mi è capitato innumerevoli volte di voler modificare la data di creazione o di modifica di un file e non sapere come si faceva.

I motivi possono essere innumerevoli, si può far credere di aver scattato una foto prima di quando si è scattata in realtà, oppure si può far credere al proprio capo che per fare un lavoro ci è voluto tutto il giorno, quando in realtà l’abbiamo finito in 5 minuti e poi siamo stati su Facebook per tutto il tempo. Per modifica, ci viene in aiuto il programma Touch. Il programma è assolutamente gratuito e molto leggero, potete scaricarlo CLICCANDO QUI.
Una volta installato per modificare la data e l’ora di creazione di un file premete sul primo pulsante in alto “File” e scegliere il file a cui apportare delle modifiche.
Dopo spuntate la casella “Setta creazione” per modificare la data di creazione del file, “Setta Modifica” per modificare la data dell’ultima modifica, oppure “Setta accesso” per modificare l’ultimo accesso. Dopo aver spuntato una o più caselle potrete scegliere la data e l’ora che più vi aggradano. Per salvare premete su “Applica”.
Riparare file mp3 danneggiati
Finalmente ci sei riuscito. I tuoi amici hanno deciso che sarai tu, insieme al tuo fidato PC, a curare l’aspetto musicale della festa in programma sabato prossimo. Fammi sentire un po’ con quali brani hai deciso di ravvivare la serata… arghh, come non detto, spegni subito quelle casse!
Non vorrai mica torturare i tuoi amici con questi MP3 pieni di punti morti e sbalzi di volume? Piuttosto, corri immediatamente ad installare MP3 Diags. Si tratta di un programma gratuito che consente di riparare i file MP3 danneggiati con un semplice click e rimediare anche alle soluzioni apparentemente più disperate. Ecco come funziona.
 Il primo passo che devi compiere è collegarti sul sito Internet di MP3 Diags e fare click sul pulsante sourceforge, che si trova nella parte alta a destra della pagina.
Nella pagina che si apre, clicca sul pulsante verde Download Now! per scaricare il programma sul tuo PC.
Il primo passo che devi compiere è collegarti sul sito Internet di MP3 Diags e fare click sul pulsante sourceforge, che si trova nella parte alta a destra della pagina.
Nella pagina che si apre, clicca sul pulsante verde Download Now! per scaricare il programma sul tuo PC.

A scaricamento ultimato apri, facendo doppio click su di esso, il file appena scaricato (MP3DiagsSetup.exe) e, nella finestra che si apre, fai click sul pulsante I Agree per accettare le condizioni di utilizzo del programma. Clicca quindi su Next e poi su Install, Next e Finish per terminare la procedura d’installazione ed avviare MP3 Diags.

Nella finestra che si apre, metti il segno di spunta accanto alla cartella che contiene gli MP3 danneggiati, scegli se effettuare o meno una copia di backup delle canzoni da riparare (lascia il segno di spunta accanto alla voce Don’t create backup for modified files, se non vuoi creare le copie di sicurezza, o metti il segno di spunta accanto alla voce Create backup for modified files in e clicca sul pulsante … per abilitare i backup e scegliere la cartella in cui salvarli) e clicca sul pulsante OK, per caricare i brani in MP3 Diags.
Clicca quindi sul pulsante Apply custom transformation list 4 (quello con il martello ed il numero quattro vicino, collocato nella barra degli strumenti del programma) e fai click prima su OK per due volte consecutive e poi su Yes, per rimuovere i silenzi dagli mp3, riparare i dati relativi al bitrate variabile, ripristinare l’header XING, riparare i tag IDV32 e lo stream dei brani presenti nella cartella.

Per riparare solo alcuni brani presenti nella cartella da te selezionata, non devi far altro che tenere premuto il tasto Shift della tastiera del tuo PC (la freccia che va verso l’alto sopra il tasto Ctrl) e cliccare con il pulsante sinistro del mouse su ciascuna delle canzoni da sottoporre al trattamento.
Puoi anche normalizzare il volume dei tuoi MP3, facendo click prima sul pulsante Normalize (collocato nella barra degli strumenti del programma) e poi su OK per due volte consecutive e Normalize.

Puoi modificare le informazioni avanzate dei brani (tag con titolo, artista e album, copertine ecc.), facendo click sul pulsante Tag Editor presente nella barra degli strumenti del programma.

Nella finestra che si apre, utilizza quindi i campi File Name (nome del file), Track (traccia), Title (titolo), Album, eccetera per variare le informazioni dei brani selezionati.
Come capire se una foto è stata ritoccata

Grazie a JPEGsnoop possiamo capire se una foto è originale oppure è stata ritoccata. Il programma è totalmente gratuito.
Collegati sul sito internet di JPEGsnoop: http://www.impulseadventure.com/photo/jpeg-snoop.html e fai click sulla voce Click to Download .ZIP per scaricarlo sul tuo computer. Al termine dello scaricamento, estrai l’archivio scaricato in una cartella qualsiasi del tuo computer.
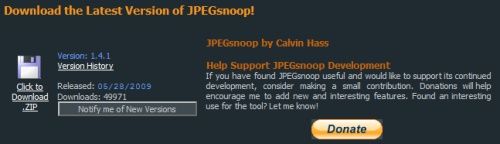
A questo punto, fai doppio click sul programma estratto (JPEGsnoop.exe). Nella finestra che si apre, per proseguire, devi mettere il segno di spunta alla voce in cui esso manca. Nella finestra principale del programma, fai click prima sul menu File e poi sulla voce Open Image….
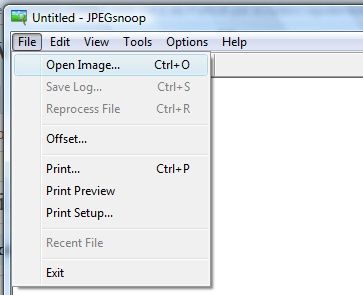
Non ti resta che selezionare la foto da analizzare, fare click prima sul pulsante Apri e poi sul pulsante OK per avviare l’analisi vera e propria. Spostati nelle ultime righe della analisi per leggerne il responso. Se trovi le diciture Class 1 - Image is processed/edited o Class 2 - Image has high probability of being processed/edited, l’immagine è stata ritoccata.
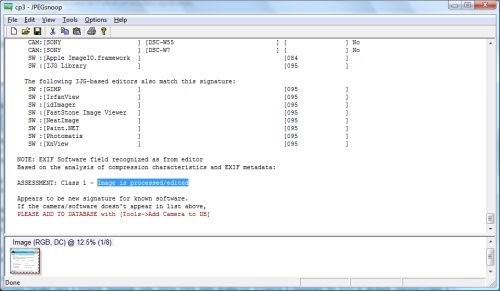
Se invece appare la dicitura Class 3 - Image has high probability of being original, l’immagine probabilmente è originale. Se invece appare la dicitura Class 4 - Uncertain if processed or original il programma non riesce a capire se la foto è stata ritoccata o meno. Ritenta, sarai più fortunato!
Aumentare la durata della batteria del portatile (Metodo n° 1)
Ammettilo, non vedi l’ora di far vedere alla batteria del tuo notebook chi è il più forte tra i due? Bene, allora corri a scaricare BatteryCare, un programma gratuito che consente di aumentare la durata della batteria del portatile su Windows, e dimostra a quell’ammasso di materiale tecnologico di che pasta sei fatto.

Il primo passo da compiere, prima di installare BatteryCare, è quello di verificare la presenza nel nostro computer del software .NET Framework 2.0 di Microsoft.
Per farlo, vai su Start/Pannello di Controllo e fai doppio click sull’icona Installazione Applicazioni (io utilizzo la visualizzazione classica nel Pannello di
controllo).
Nella finestra che si apre, controlla che nella lista dei programmi installati, vi sia la voce Microsoft .NET Framework 2.0.
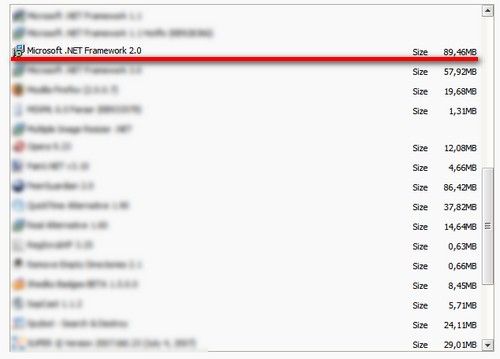
Se non dovesse risultare installato, puoi scaricare il .NET Framework da questa pagina Web, cliccando sulla voce Download. Per l’installazione, basta aprire il file scaricato e cliccare sempre sul pulsante Avanti.
Adesso collegati sul sito Internet di BatteryCare, cliccare sul pulsante Download collocato in alto e, nella pagina che si apre, fare click sulla voce Download per scaricare il programma sul tuo PC.
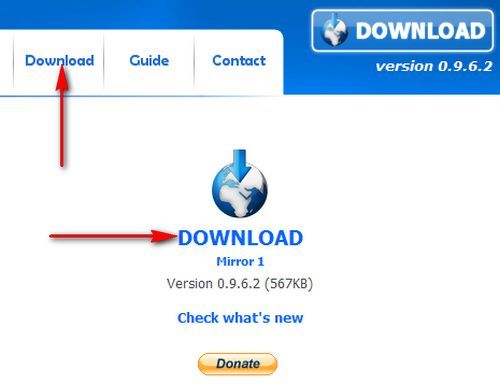
A scaricamento completato apri, facendo doppio click su di esso, l’archivio appena scaricato (SetupBatteryCare.zip) ed avvia il programma SetupBatteryCare.exe per far partire la procedura d’installazione di BatteryCare.
Nella finestra che si apre, seleziona la voce Inglese (Regno Unito) dal menu a tendina e fai click sul pulsante OK per impostare l’utilizzo della lingua inglese (l’italiano non è presente), clicca prima su Next per tre volte consecutive e poi su Install e Finish per terminare la procedura d’installazione ed avviare il programma.
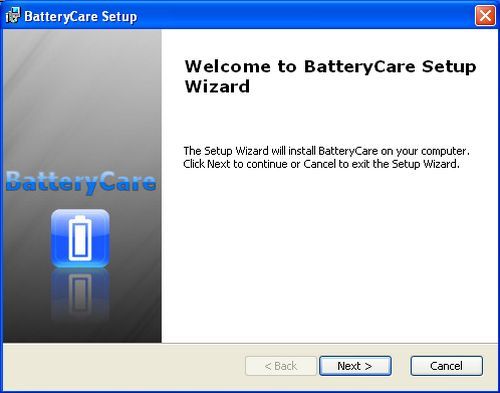
A questo punto, fai doppio click sull’icona di BatteryCare presente nell’area di notifica, accanto all’orologio di Windows (è quella blu con il simbolo della batteria all’interno), per accedere alla schermata principale del programma.
Nella finestra che si apre, clicca sul pulsante Options per accedere alle impostazioni del programma e, se lo desideri, metti il segno di spunta accanto alla voce (Vista)
Pause services in battery mode, per far sì che BatteryCare disabiliti automaticamente alcune funzionalità di Windows Vista quando il computer viene
alimentato
dalla batteria, e su (Vista) Disable Aero theme in battery mode, in modo che il programma provveda a disabilitare le animazioni e le trasparenze delle finestre quando il computer
viene alimentato dalla batteria.
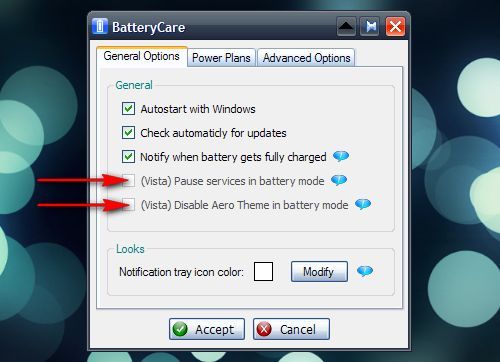
Adesso seleziona la scheda Power Plans, metti il segno di spunta accanto alla voce Automatically select Power Plans in modo che BatteryCare scelga in maniera automatica le migliori impostazioni per il risparmio energetico del computer e clicca sul pulsante Accept per salvare tutte le impostazioni.
Ecco fatto, adesso la batteria del tuo notebook avrà una vita decisamente più longeva rispetto a prima. Contento?
Aumentare la durata della batteria del portatile (Metodo n° 2)
Qunate volte siamo rimasti impossibilitati ad utilizzare il nostro pc portatile poichè la batteria a nostra disposizione era scarica?
Capita spesso, soprattutto con l’avvento di Windows 7 e Vista, infatti questi due sistemi operativi, grazie anche agli effetti grafici che presentano, hanno un impatto negativo sulla nostra batteria.

Grazie ad Aerofoil potremmo ridurre enormemente il consumo di batteria del nostro pc portatile, aumentando sia la durata della nostra batteria in sè, ma anche diminuendo il numero di volte in cui la batteria deve ricaricarsi.
Aerofoil agisce principalmente disattivando i vari effetti grafici che, si sono belli da vedere, ma che consumano molta e molta batteria; uno degli effetti grafici che Aerofoil disattiverà e Aero Glass, l’interfaccia Aero che è sempre in esecuzione.
Inoltre Aerofoil cercherà sempre di disattivare qualsiasi funzione che non si utilizza, specie come il bluetooth e il wi-fi, spesso sempre attivi ma inutilizzati.
Insomma, un ottimo programma che ci permetterà sia di risparmiare sul consumo di batteria e sia di tenere il pc più a lungo acceso in caso di scarica della nostra batteria.
Come puoi far leggere dal PC qualsiasi testo ad alta voce
Hai scritto un testo, una relazione o un articolo ma non c'é nessuno che te lo legga per verificare eventuali errori grammaticali ? 
Nessun problema lo puó fare da solo il tuo PC !
ReadPlease é un programma gratuito che permette al tuo PC di leggere ad alta voce qualsiasi testo in Italiano e in varie altre lingue ( Inglese, Tedesco, Francese, Spagnolo etc.), é anche disponibile una versione "Plus" a pagamento con maggiori funzioni.
Puoi scaricare entrambi i programmi, ReadPlease 2003 (gratuito) + ReadPlease Plus 2003 (in prova gratuita per 30 giorni) qui, e i moduli gratuiti per le 7 lingue addizionali qui.
Per un uso professionale e per una migliore qualità delle voci é disponibile un set addizionale di 20 differenti "voci" della AT&T
Il programma puó essere anche molto utile per gli studenti o utenti disabili con dislessia, deficit visivo o ipovedenti.
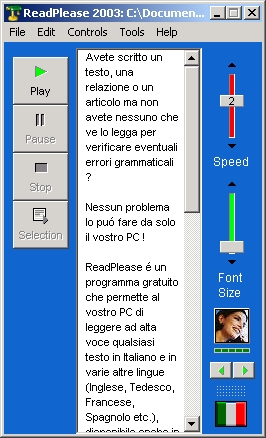
Proteggere una cartella con una password
Vogliamo avere un po’ di privacy sul nostro PC. Non è possibile che tutti i nostri amici e parenti sbircino fra le cartelle del nostro computer non appena ci allontaniamo per un solo momento! Per proteggere la nostra privacy e tenere al sicuro i nostri documenti segreti, possiamo proteggere la cartella che li contiene con una password.
La cartella protetta con la password scomparirà dal nostro computer senza lasciare alcuna traccia. Solo noi che conosciamo la password, possiamo farla riapparire magicamente e avere accesso, dopo aver digitato la password corretta, ai nostri documenti segreti. Il procedimento? Semplice, sicuro e gratuito.
 Per proteggere una cartella del tuo PC con una password, la prima cosa che devi
fare è scaricare il programma My Lockbox. Clicca qui per il Download.
Per proteggere una cartella del tuo PC con una password, la prima cosa che devi
fare è scaricare il programma My Lockbox. Clicca qui per il Download.
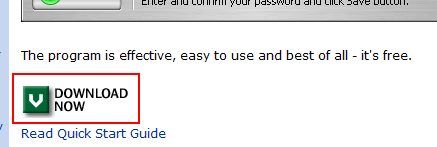
Al termine dello scaricamento, fai doppio click sul file scaricato (folderlockbox_setup.exe). Nella finestra che si apre, fai click su Next, accetta il contratto di utilizzo del programma, selezionando la voce I accept the agreement, fai sempre click su Next e poi su Install per avviare il processo di installazione vero e proprio.
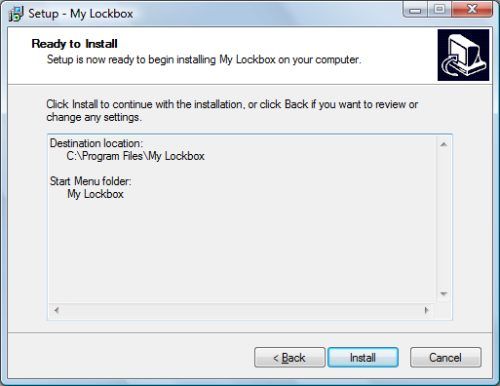
Al termine del processo di installazione, si apre la finestra Enter My Lockbox password, in cui devi digitare la password che userai per proteggere la cartella del tuo PC. Inserisci la password nei primi due campi di testo (Enter your password/Confirm your password) e inserisci un suggerimento che ti verrà mostrato per farti ricordare la password (Enter a password hint). In questo campo non inserire ovviamente la tua password: la sicurezza sarebbe altrimenti vanificata!
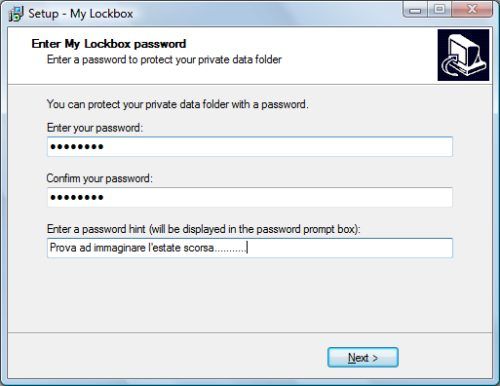
Nella finestra che si apre, facendo click sul pulsante Next, devi selezionare la cartella che intendi proteggere con la password. Fai click sul pulsante Browser, seleziona fra le cartelle del tuo computer quella che intendi proteggere, fai click sul pulsante OK, poi sempre su Next ed infine su Finish per terminare il processo di installazione e fare riavviare il PC.
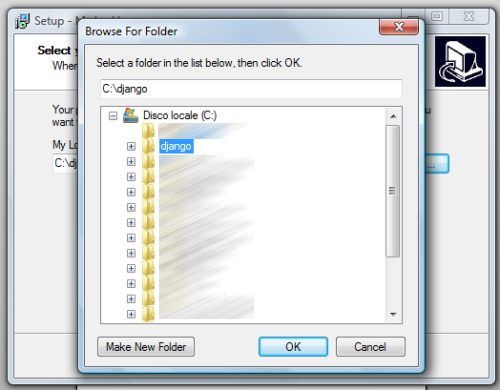
Al riavvio del tuo PC, la cartella che hai protetto con la password è magicamente sparita. Per farla riapparire e accedere ai suoi dati, fai doppio click sull’icona di My Lockbox presente sul tuo Desktop, inserisci la password che hai impostato durante l’installazione e fai click sul pulsante OK.
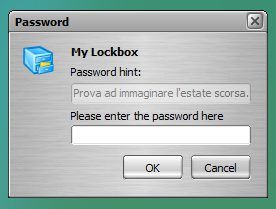
Quando hai terminato di lavorare con la cartella, non dimenticare di “chiuderla col lucchetto” e farla sparire di nuovo: per farlo, fai con il tasto destro del mouse sull’icona di My Lockbox accanto all’orologio di Windows e seleziona la voce Lock and Quit.
Come ridurre il peso degli mp3

È una delle domande più frequenti fra gli internauti di tutto il mondo: come si fa a ridurre il peso degli mp3? Una questione di non
poco conto, visto che spesso i file musicali vengono caricati su cellulari, lettori mp3 e altre piattaforme mobili che hanno scarsa capacità di
memoria per cui è necessario che le loro dimensioni siano molto contenute. E come si fa con gli mp3 che pesano 10 mb l'uno e occupano da soli quasi tutto lo
spazio di memoria?
Si fa con Mp3 Quality Modifier, un'applicazione semplice e gratuita che in pochi istanti riduce a vostro piacimento il bitrate di un mp3 diminuendone così il
peso, anche in maniera sensibile.
Mp3 Quality Modifier è un file eseguibile, non richiede quindi neanche l'installazione sul Pc, dall'interfaccia facile e intuitiva. I comandi in
inglese sono oggettivamente davvero alla portata di tutti: con Add Files caricate il file mp3 che volete ridurre, con Rate selezionate
il nuovo bitrate in kbps che deve essere sempre inferiore a quello del file originale, e poi con Start Process iniziate la procedura di snellimento che terminerà in
pochi secondi.
Per gli utenti esperti non mancano opzioni più avanzate quali il setting dettagliato della frequenza e la comparazione di qualità. Ricordiamo, infine, che la riduzione di peso di un mp3 spesso può coincidere con la perdita di qualità dello stesso: perciò non esagerate con la... dieta!
Clicca qui per scaricare gratis Mp3 Quality Modifier.
N.B.: scorri in fondo la pagina e clicca su DOWNLOAD una volta entrato nel link.
Scaricare giochi in Flash per giocare off-line
Accanto ai giochi in Flash, Internet ci offre anche animazioni divertentissime. Può essere utile scaricare i giochi o le animazioni in Flash nel proprio computer per giocare o visualizzarle anche quando non si è collegati su Internet.
Per scaricare animazioni e giochi in Flash, devi utilizzare Mozilla Firefox. Apri con Mozilla Firefox questa pagina e fai click su Installa ora, poi su Installa adesso e Riavvia Firefox. Se appare, invece, una barra gialla, fai click su Modifica opzioni…, poi su OK e su Permetti prima di rifare nuovamente click su Installa ora.

A questo punto, apri con Mozilla Firefox la pagina dove si trova il gioco o l’animazione in Flash e lasciali caricare. Per scaricare l’animazione o il gioco in Flash, fai ora click sulla freccia rossa, che appare nella barra di stato di Mozilla Firefox in basso a destra, e seleziona Download all embedded items.

Nella finestra che si apre, seleziona la cartella in cui salvare i file Flash contenuti nella pagina e fai click su Salva per ogni file da salvare. Al termine, puoi trovare nella cartella scelta anche diverse decine di file Flash.
Non ti resta che capire come giocare al tuo gioco preferito o visualizzare la tua animazione. Per farlo, in Mozilla Firefox vai sul menu File e seleziona Apri file…. Nella finestra che si apre, seleziona il primo file in formato Flash scaricato e fai click su Apri.
Fai così fino a quando non trovi il tuo gioco o la tua animazione. Dopo averlo trovato, puoi cancellare gli altri file in Flash (solitamente sono le pubblicità in Flash che trovi nei siti Internet).

Il metodo visto in questo articolo è valido sia per Windows che per Mac OS X.
Guarda dentro il tuo computer senza aprirlo con CPU-Z
Qualche tempo fa’ abbiamo visto come scoprire che hardware usiamo con Windows 7. Le informazioni così ottenute non sono però complete e, soprattutto funzionano solo per Windows 7.
Se dobbiamo conoscere esattamente che hardware è presente nel nostro computer, magari per acquistare una nuova scheda video o dell’altra memoria RAM, abbiamo bisogno di aprire il computer o usare un altro programma.
Ora voglio proporvi un’utility che uso da tempo e trovo sempre sorprendente; CPU-Z.
CPU-Z è gratuito, leggero e non necessita d’installazione. Assicurati solo di scaricare la versione corretta (32 o 64 bit) in base al tuo sistema operativo. Il programma è solo in inglese o giapponese. Comunque, anche se fosse in italiano, non cambierebbe molto, tutti i termini usati rimarrebbero comunque in inglese.
CPU-Z è potentissimo, sembra di guardare direttamente dentro al computer senza doverlo aprire. È in grado di fornire numerosissime informazioni. Il programma è liberamente scaricabile dal sito di CPUID.
Come liberare RAM dal computer per migliorare stabilità e prestazioni
Quando si utilizza il massimo di risorse in un PC Windows si incominciano a notare i primi sintomi di blocchi e rallentamenti in tutto il computer.
Ai giorni nostri tutto questo non è quasi più verificabile perché tutti i PC in vendita sono equipaggiati con minimo di 2 GB di RAM per arrivare ai più potenti che hanno installato anche 6 o 8 GB di memoria.
Ho scritto quel ” non è quasi più verificabile ” perché blocchi e rallentamenti possono sempre venir fuori specialmente se si utilizzano molte applicazioni e programmi contemporaneamente e si usufruisce di tutta la memoria fisica disponibile.
Ci sono molti strumenti gratuiti che consentono di liberare RAM in Windows,ma molti di essi non rispecchiano le funzionalità e i compiti per i quali sono stati progettati e risultano essere solo dei programma come altri,superflui per molti utenti.
Il freeware che vedremo oggi è uno di quei programmi da utilizzare nelle situazioni in cui si è arrivati quasi al collasso,parlando di memoria e prestazioni,e dunque non si sa
come andare avanti.
Si tratta di Rizone Memory Booster,una piccola applicazione in grado di,oltre a liberare RAM dal PC,di ottimizzare la memoria e di
migliorare in generale la stabilità e le prestazioni del PC.
Esso può eseguire una ottimizzazione automatica intelligente o manuale,il tutto configurabile cliccando sul pulsante options. Nella interfaccia del software si può visualizzare lo stato di utilizzo della CPU (processore),memoria RAM utilizzata su il totale disponibile e l’utilizzo attuale della memoria virtuale.
Il tutto è visibile anche attraverso appositi grafici presenti al centro dell’interfaccia grafica.
Tra i maggiori benefici che si possono trovare in Rizone Memory Booster,sicuramente è da notare la possibilità di poter usare l’applicativo anche in un drive USB essendo portable e non richiedendo installazione.
Compatibile con tutti i sistemi Windows a 32 e 64 bit.
Come svuotare la RAM
Hai un PC non recentissimo che fatica ad eseguire molti programmi contemporaneamente? Ogni tanto, consultando il task manager di Windows, ti accorgi che la RAM del PC è occupata oltre la metà pur non avendo programmi in funzione? Evidentemente hai bisogno di qualche strumento per svuotare la memoria del tuo computer.
Molti programmi, infatti, anche dopo essere stati chiusi lasciano dei residui sulla memoria del computer che finiscono con l’occupare la RAM inutilmente. Con i programmi che sto per consigliarti, però, scoprirai come svuotare la RAM usando delle soluzioni molto efficaci ma estremamente facili da usare. Eccole in dettaglio.
 Se vuoi scoprire
come svuotare la RAM ed utilizzi Windows 7 o Vista come sistema operativo, uno dei pochi programmi gratuiti che puoi provare per risolvere i
tuoi problemi è Memory Cleaner che sfrutta le funzioni peculiari delle versioni più recenti del sistema operativo Microsoft per liberare la RAM dai dati lasciati in memoria dalle
applicazioni non più in esecuzione.
Se vuoi scoprire
come svuotare la RAM ed utilizzi Windows 7 o Vista come sistema operativo, uno dei pochi programmi gratuiti che puoi provare per risolvere i
tuoi problemi è Memory Cleaner che sfrutta le funzioni peculiari delle versioni più recenti del sistema operativo Microsoft per liberare la RAM dai dati lasciati in memoria dalle
applicazioni non più in esecuzione.
Se vuoi provarlo, collegati al sito Internet di Memory Cleaner e clicca sul pulsante blu Download now! per scaricare il programma sul tuo PC. A download ultimato apri, facendo doppio click su di esso, il file appena scaricato (MemClean.exe) e, nella finestra che si apre, clicca prima su Esegui e poi sempre su Sì per completare il processo d’installazione ed avviare Memory Cleaner.
Dopo un rapido controllo teso a verificare la presenza di aggiornamenti per il programma, potrai iniziare ad usare Memory Cleaner. Clicca quindi sui pulsanti Trim Processes’ Working Set e Clear System Cache per pulire manualmente il contenuto della RAM oppure recati nella scheda Options per impostare Memory Cleaner per l’esecuzione automatica.
In questo caso, devi mettere il segno di spunta accanto alla voce Start Memory Cleaner with Windows per far avviare il programma automaticamente all’accesso a Windows (minimizzato nell’area di notifica) e scegliere se far svuotare la RAM in base ad intervalli di tempo prestabiliti, mettendo il segno di spunta accanto alle voci Trim processes’ working set every 5 minutes e Clear system cache every 5 minutes, oppure in base alla percentuale di utilizzo della memoria, mettendo la spunta su Trim processes’ working when usage exceeds 80% e Clear system cache when usage exceeds 80%.

Se vuoi svuotare la RAM dai dati inutili ed utilizzi il sistema operativo Windows XP, puoi affidarti al programma gratuito FreeRAM XP Pro che non viene aggiornato da tempo ma rimane un prodotto molto valido per i PC che non dispongono di molta memoria. Il programma viene eseguito correttamente anche su Vista e Windows 7, ma è ottimizzato per essere usato su Windows XP.
Se vuoi provarlo, collegati al sito Internet di FreeRAM XP Pro e clicca prima sul pulsante grigio DOWNLOAD.COM e poi su Direct Download Link per scaricare il programma sul tuo PC. A download completato apri, facendo doppio click su di esso, l’archivio appena scaricato (framxpro.zip) ed avvia il programma Install FreeRAM XP Pro 1.52.exe. Metti quindi il segno di spunta accanto alla voce in marrone (in basso) e clicca prima su Continue Installation e poi su Copy Files, Sì e Close per installare FreeRAM XP Pro sul tuo PC.
A questo punto, puoi liberare la RAM del tuo PC semplicemente cliccando sul pulsante GO! e lasciando lavorare FreeRAM XP Pro in silenzio, minimizzandolo nell’area di notifica. Quando la memoria usata raggiungerà livelli di guardia, il programma provvederà a svuotarla automaticamente.

Come nascondere IP
Se hai intenzione di fare uno strappo alla regola e visitare siti in cui pensi che la tua privacy sia a rischio, devi assolutamente affidarti a soluzioni come Free Hide IP. Si tratta di un programma gratuito che permette di nascondere l’indirizzo IP del proprio PC e sostituirlo con uno statunitense, che ti consentirà di accedere anche a molti siti bloccati geograficamente. Provalo e diventerai un vero ninja della Rete!

Come prima mossa, corri a scaricare il programma Free Hide IP sul tuo PC. A download ultimato apri, facendo doppio click su di esso, il file appena scaricato (FreeHideIP-3.6.5.6.Setup.exe) e, nella finestra che si apre, fai click sul pulsante Next.
Accetta quindi le condizioni di utilizzo del programma, cliccando sul pulsante I Agree, e fai click prima su Next, poi su Install e Finish per terminare il processo d’installazione e avviare Free Hide IP.

Nella finestra che si apre, clicca sul pulsante Try per accedere alla schermata principale di Free Hide IP. Per nascondere il tuo indirizzo IP e iniziare a navigare in modalità anonima sul Web, tutto quello che devi fare è cliccare sul pulsante Hide IP (sulla sinistra) e attendere che al posto della bandiera italiana venga visualizzata una bandiera americana con il tuo nuovo indirizzo IP al centro della finestra.
Per accertarti che il tuo indirizzo IP sia stato realmente camuffato, clicca sul pulsante Check IP Info (sulla destra) e verifica che nella pagina del browser che si apre sia visualizzato lo stesso indirizzo IP presente accanto alla bandiera USA nella finestra principale di Free Hide IP.

Adesso sei libero di navigare in Internet con il massimo livello di privacy con tutti i principali browser Web (Internet Explorer, Firefox, Chrome). Una volta terminata la navigazione, puoi tornare al tuo vero indirizzo IP cliccando sul pulsante Stop Hide collocato nella parte sinistra della finestra principale di Free Hide IP.

Come velocizzare caricamento video Youtube

Bywifi Video Downloader accelera il caricamento dei tuoi video in streaming, e ti permette di scaricarli, in vari formati
Bywifi Video Downloader è un'applicazione che rende il bitrate dei video da 3 a 5 volte più veloce, per dire addio alle interminabili attese mentre il video si carica. Il programma contiene anche un transcodificatore di formati, ottimo per convertire video in MP3 o per vedere i filmati registrati con il cellulare.
Una volta su YouTube, Dailymotion, Metacafe o sul vostro fornitore di video preferito, basterà passare il mouse sul filmato e apparirà la finestra di Bywifi Video Downloader. Lì troveremo vari pulsanti da dove potremo accelerare lo streaming del video, scaricarlo o convertirlo in un altro formato.
Come saltare la pubblicità su YouTube
La pubblicità è un mezzo importantissimo che permette ai siti Internet di sostenersi gratuitamente senza richiedere contributi economici ai propri utenti. Talvolta, però si tende ad esagerare con le inserzioni. Ad esempio, gli spot pubblicitari che vengono visualizzati su YouTube prima della riproduzione dei video, alla lunga possono diventare fastidiosi per la loro frequenza e quantità.
Anche tu la pensi così? Bene, allora sappi che ho ottime notizie per te. Conosco dei componenti aggiuntivi gratuiti per Chrome e Firefox che permettono di bypassare gli spot di YouTube e passare subito ai video. Se mi prometti di usarli con giudizio e parsimonia (anche YouTube deve mantenersi!), adesso ti spiego come saltare la pubblicità su YouTube utilizzandoli.

Se vuoi scoprire come saltare la pubblicità su YouTube ed utilizzi il browser Google Chrome, tutto quello che devi fare è collegarti al Chrome Web Store e cliccare sul pulsante AGGIUNGI per due volte consecutive per installare l’estensione gratuita Skip pubblicità su YouTube sul tuo browser.
Ad installazione completata, apri una nuova scheda e collegati a YouTube aprendo un video con la pubblicità. Appena parte lo spot, fai click sulla piccola icona blu con il simbolo play all’interno collocata sopra al player di YouTube e la pubblicità verra saltata per passare subito al video. Semplice, no?

Puoi saltare la pubblicità su YouTube anche se utilizzi Mozilla Firefox, in questo caso però i passaggi da eseguire potrebbero essere due. Per prima cosa, devi collegarti al sito Internet Mozilla Addons e cliccare prima su Aggiungi a Firefox e poi su Installa adesso e Riavvia adesso per installare sul tuo browser l’estensione gratuita Greasemonkey che consente l’esecuzione di script denominati userscript.
Al successivo avvio del browser, collegati al sito Internet Userscripts.org e clicca prima su Install e poi su Installa per installare lo script YouTube Eliminate Video Ads in Greasemonkey. A questo punto, apri una nuova scheda del browser e avvia la riproduzione di un video di YouTube: noterai la scomparsa automatica di tutti gli spot senza che tu debba muovere un dito.
In caso di problemi o ripensamenti, puoi rimuovere lo script per la rimozione delle pubblicità da YouTube semplicemente cliccando sul pulsante arancione Firefox (collocato in alto a sinistra) e selezionando la voce Componenti aggiuntivi dal menu che compare. Nella schermata che si apre, seleziona la voce User Scripts dalla barra laterale di sinistra e clicca sul pulsante Rimuovi collocato in corrispondenza dello script YouTube Eliminate Video Ads per completare la disinstallazione.